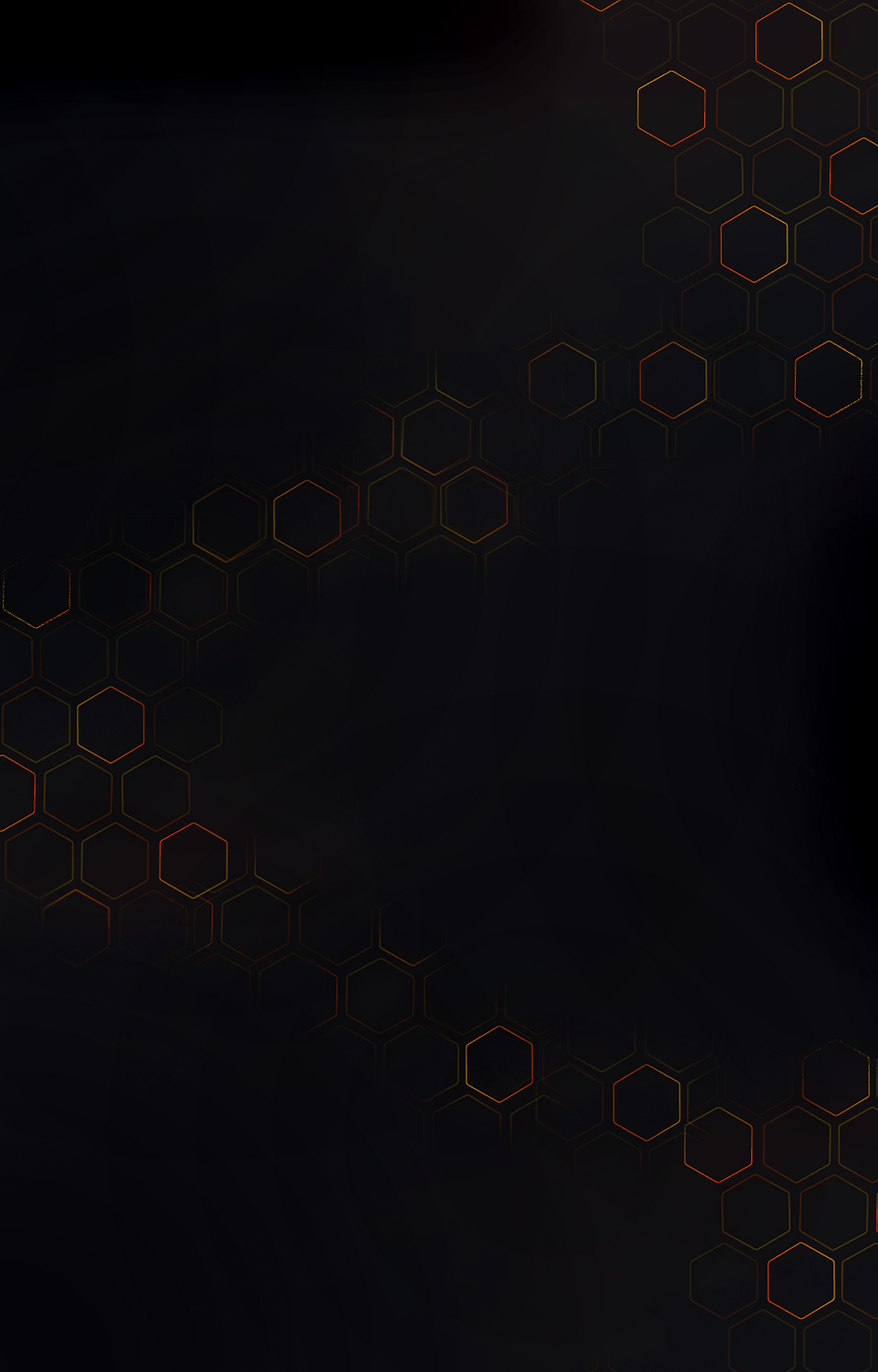


Hive OS Guide
Hive OS is the ultimate operating system for mining. This is a clear and stable platform for safely controlling and monitoring your rigs. The possibility to follow your operations both on mobile and PC makes everyday life easier by being able to have full control at all times.
In this guide we will go through all the steps to create a user and link the rig to your user.

Hive OS is a conditional free operating system for users. The Hive OS system supports mining via ASIC, GPU rigs and CPU. They have their own pool, but also support many other different pools.
Hive has unique features that help you prevent problems and regulate your rigs effortlessly. The system setup of the operating system is easy and straightforward to navigate, so you should have little or no problems during setup and installation.
Mobile surveillance gives you the opportunity to control the rigs from your mobile, clearly and efficiently. A great advantage to be able to have full control over your miners at all times.
Create user
Before you can set up Hive OS you must create a user, this can be done here.
It is recommended that you use a good and secure password and switch on two-factor authorization.
Add Farm
Farm is your overview of the rigs (workers), so that you can easily have an overview of the locations where your workers are placed.
To be able to create a worker, you must have a farm.
Tap the + sign in the right corner of Hive OS
In this guide we call it "MyFarm"

Add Worker
Once you have created a farm, we must then connect the rig to the farm.
GPU rigs and ASIC miners are called workers, and you can either connect your workers to Hive by using Conf file, Farm Hash or Rig ID with password.
Brief explanation of the different methods (more detailed information in further steps):
Downloaded and placed on a flashed Hive OS disk.
For manual connection, here you need Rig ID and a password to use to connect at startup.
Farm Hash
Using the Hive OS installer, you can add your farm hash to connect your workers to a farm.
Once you've chosen your method, then click the plus icon at the top right of your HiveOS dashboard and "Add worker".
Select either GPU or ASIC and enter your rig name. Enter your password or generate one. Add worker.

Conf file
In order to run the operating system, we need some form of storage. If you have bought an SSD from us, HiveOS is pre-installed and you only need to enter Conf. file or use Rig ID.
The Conf file is entered on the disk (USB/SSD) manually and is identification to your rig during startup, by using this method HiveOS finds your rig automatically.
You can find the file by pressing drawn in your HiveOS dashboard.
Add worker /Add Rigs /Connect Existing, then download conf file and add to disk.


Below is where to find both the conf file and Rig ID w/password.

Download the file by clicking on your link in hive, then place it on your HiveOS disk.

Rig ID
Rig ID bused by connecting to Hive manually after startup. Note that a monitor and keyboard are required when using this method. You can find the Rig-ID in the same place as the conf file (see section conf file). When the rig is ready for start-up, has contact with the internet and has been installed, you can connect with the following steps via command.
1. Enter command first run -fand press enter
2. Enter your Rig ID and password
3. Type "y" when you are asked the question "Set rig password as system?" if you want to set a password,
if you do not want to set a new password, type "n"
Flash disk
If you have not bought an SSD with fully installed Hive OS from us, you must flash the disk.
1.
Download disk file. Get the latest version of your operating system
Hive OS and choose between a .zip or a .torrent file and download.
Hive OS can be downloadedhere
2.
To flash the disk, you can use Belena Etcher to put the disk file on the disk.
You will find Belena Etcherhere
You can also use Hive OS Installer, this is suitable with the use of Farm Hash to connect to the rig.
You can find Hive OS Installerhere
Insert a USB/SSD into USB drive in PC, make sure this drive is about 8GB or more.
3.
Wait for the disk file to be flashed to your USB drive, once it's done, eject the disk and reinsert it, you should see a drive labeled "Hive".
4.
Open the contents and add the rig.conf file to the Hive OS image drive.
Remove the USB drive and insert it into the rig.
5.
Once you have inserted the drive into the rig, start the rig and wait for it to install the image on the USB. It connects to Hive and you can start working.
Once you have followed each of these steps, you would have configured Hive OS on your machine.
Wallet Address
In order to receive cryptocurrency that you earn by mining in Hive OS, you must have a wallet. You can read more about choosing a wallet here.
To tell the miner where to send the cryptocurrency you earn along the way, you must first find your recipient address:
1. Go to your chosen platform, e.g. Firi
2. Go to transfers/spot
3. Select receive/deposit
4. Find the cryptocurrency you want to mine, eg ETH. There you will find an address, copy this.
Example ETH recipient address: 0x3209494859a3bd201b0361944fdebf623222f021
NOTE. Remember to always choose the correct network. ALWAYS double check that you have the correct address. Failure may result in permanent loss.

Adding a wallet to Hive
In the following steps, we will show how to enter the recipient address of your Hive OS user.
1. In your Hive farm, go to wallet and press "Add wallet"

2. Choose which coin to mine, in this
guide we use ETH.
3. Paste in your wallet deposit/receive address.
NB! Always ensure that the recipient address and network are correct, preferably several times.
For example, with ETH, it is ERC20 that you MUST use. Using the wrong address or network can lead to permanent loss.
4. Source is which exchange wallet
the address belongs, in this guide
we use an address from binance.

When the wallet in Hive is saved, it looks like this:
FlightSheet
These are the settings and the plan for what the miner will do.
To find the flight sheet, we have to go to the Hive farm, then we find the menu item "Flight Sheets"

With FlightSheet, we tell the rig which coin to mine, which wallet to mine, which pool to mine in and which algorithm to mine with.

Here we can see that we have chosen Hiveon as the pool. In Hive, up to several miners are free, especially if you use the Hiveon pool.
When you have saved your flight sheet it will look like this.

Overclock
Overclocking "pushes" your equipment beyond the limits of its original settings and thus can increase performance. An overclock template is a set of settings with the specific configuration.
By overclocking you can increase the current limit and/or voltage (this will increase power consumption).
It can be relatively safe to experiment with, but be aware that extreme overclocking and high temperatures can damage your hardware faster than it normally would.
With an efficient overclocking, you can achieve higher profits and lower power consumption!
You can read more about overclockinghere.
Tuning Hive OS
To fine-tune or adjust Hive OS, you can use the autotune feature.
The main function of the auto setting is to make the hash rate higher and the energy consumption lower. Autotune lowers or raises the voltage on the boards, it controls the entire frequency of all the chips including the weak chips.
To tune Hive OS, add the "tune-full" command to the configuration override on the rig. It will automatically tweak Hive OS and you are done.
Once this command is added, Hive OS will automatically tune itself until you turn off auto-tuning. You can also adjust the auto-tuning settings if you want.
Functions
The Hive OS features allow you to take advantage of all the benefits that the Hive OS system has to offer. Let's elaborate on some of them:
Autofan
Autofan controls the fans of your GPU automatically. This helps regulate the temperature of your devices to the levels you want, so you can effectively avoid overheating and downtime of your equipment. This means you don't have to worry about losing profits because your units are down.
Temperatur Watchdog
When the temperature gets too high, the Temperature Watchdog will restart the system or stop the process completely. This also helps you protect your workers from overheating, and reduces the risk of losing profits.
Statistikk
Statistics help you track the performance of each of your workers at different temperatures, fan speeds, algorithms, etc. Through this information, you can understand how your devices perform in different settings, and you can easily find out which combinations are the most effective for you .
Smarte notifikasjoner
In a situation where something happens, you are immediately notified by the smart notification function. As a result, you can quickly take action.